Special Offers
Summary
The Special Offer UI is used to create, edit, abort and clone offers on your site.
Please note that any offer changes/creation will take up to 10 minutes to take effect on your site.
Offer List Page
This page will display all active offers on your chosen site/locale in the Teepee header.
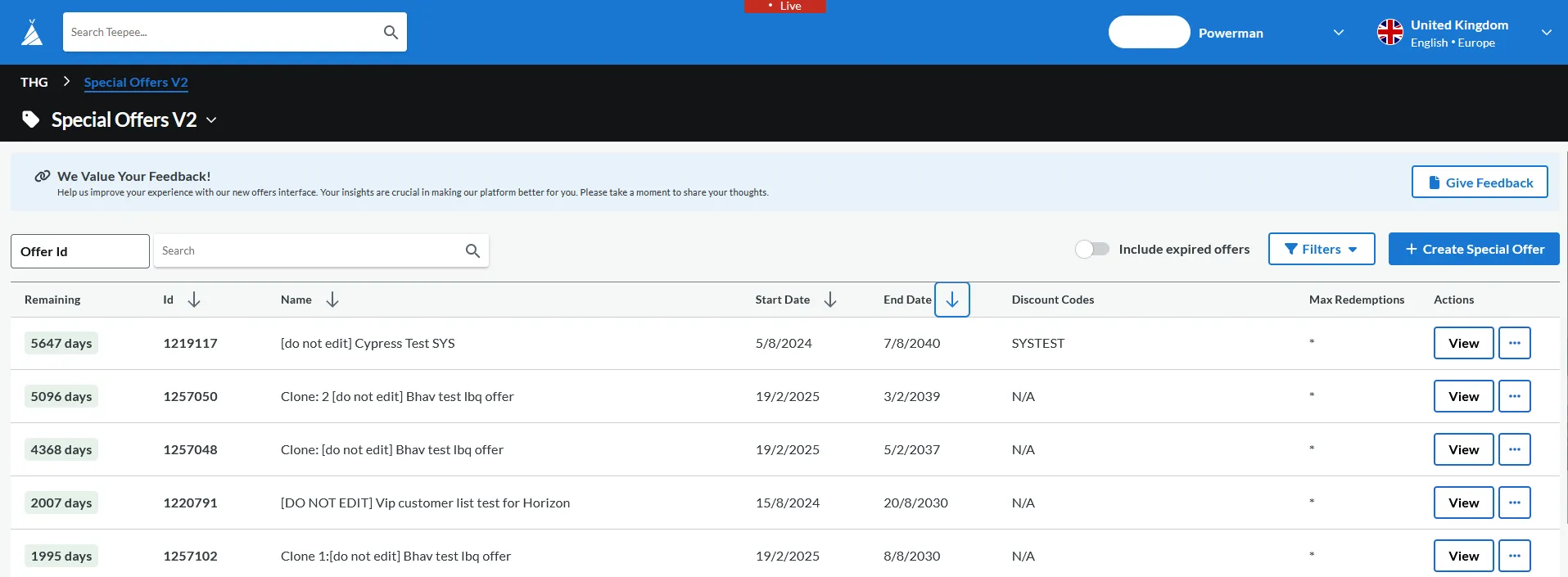
You can currently search offers by Offer ID, Offer Name, Offer Message, Discount Code, Promo Code and External ID (External ID is only used if your offers were created through the external API). There is the option to view expired offers. The button to create a new offer is above the table of offers.
Each offer will show its Start Date, End Date, Discount Codes (if present on the offer) there are quick actions to View offer details, Clone the offer or Abort the offer.
Offer View Page
The Offer View page will display all the setup configuration for the offer such as discount % or Customer List Conditions along with all the copy text. On this page you can Edit, Clone or Abort the current offer. For offers that use Promotion Codes there will be a fourth option to manage them where you can Download all the active codes as a CSV in the following format
Promotion Code,Used "HTY67-1677-4F63","TRUE" "HGTRT-2B42-4CDC","TRUE" "11348-G744-4C23","TRUE" "JU745-4F51-4F72","FALSE"You can also create new Promotion Codes for that offer, just supply the number of codes required (between 1 and 1,000,000) and an optional list of characters not to be used in code generation e.g. ‘AEIOU’. Please note that large numbers of codes will take longer to generate and to not leave this page while that process is on going.
Offer Creation Workflow
This is the workflow to Create and Edit offers, it is split into it is split into 4 main sections: Offer Details, Offer Benefits, Offer Conditions, Messaging. That will be explained in the following.
Offer Details
This is the high level configuration that is going to be on every offer regardless of its type or function.
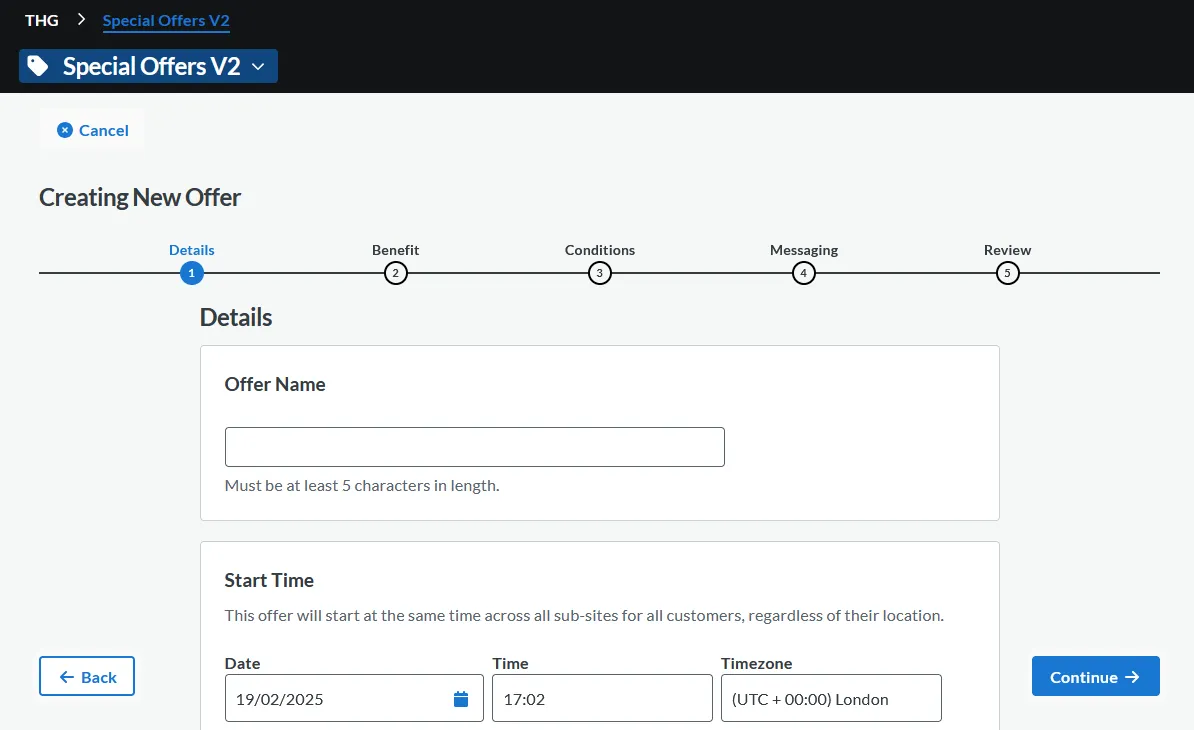
- Offer Name - This is the internal name of your offer, it will not appear on Site but will be used in reporting and the Offer List Page.
- Start Time - This is the datetime that your offer will start, by default it’s set to the current time but can be set to any time in the future. You can use timezone when creating the offer, but it’s saved in UTC and displayed in your local timezone the next you view your offer into the UI.
- End Time - This is the datetime that your offer will end. This can be set to any date after the start time. Currently, we have no option for an offer that never expires, so we’d advise users to set the end date to 2200-01-01 00:00 to replicate the same effect. You can use the timezone selector when creating the offer, but it’s saved in UTC and displayed in your local timezone the next you view your offer into the UI.
- Locales - These are the locales/subsites that your offer is active on, you have to select at least one locale. The search box can be used to filter the list e.g. If your site has en_GB, en_US and fr_FR locales then searching for europe will display the en_GB and fr_FR locales.
Offer Benefits
This is what the offer will do to a customer’s basket if they meet the offer conditions. Please Note: once an offer is saved you can’t change the Benefit Type.
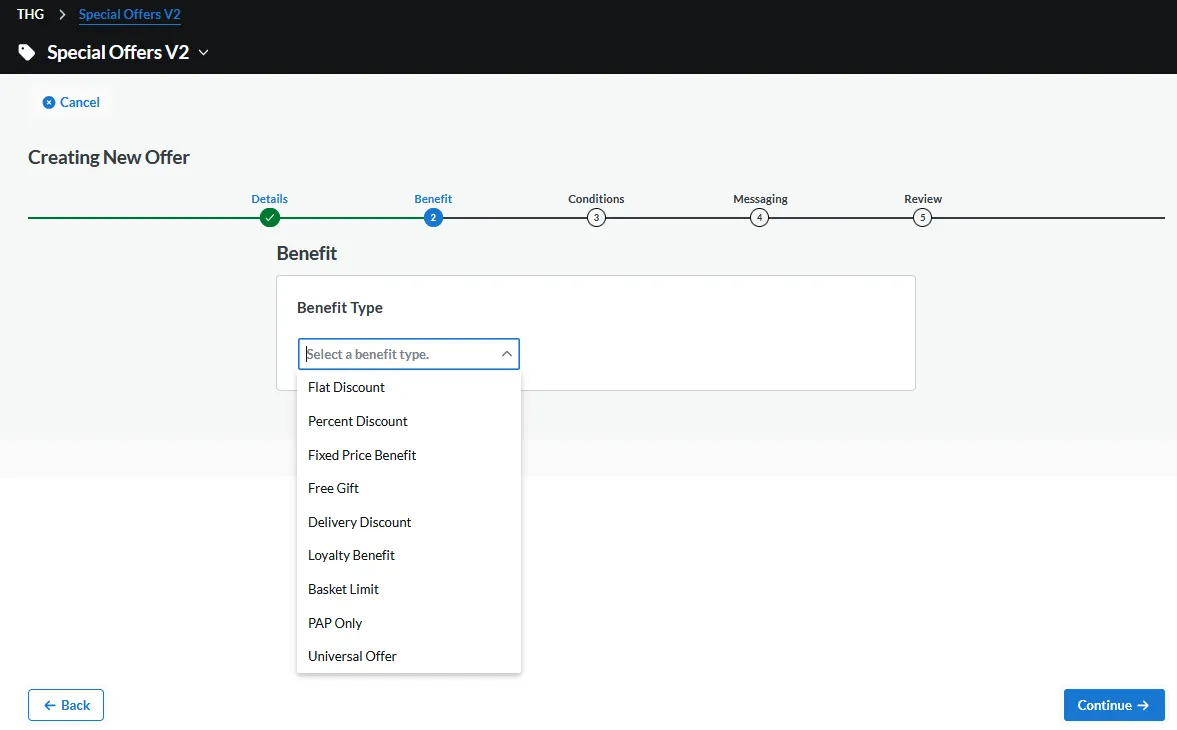
Flat Discount
These are discounts that cover a specific monetary discount off the customer’s basket. e.g. £5 off if you buy 5 T-shirts. This discount if applied to the basket not each individual applicable item, so in that T-shirt example each one would get a £1 discount if they were all the same price, if not then the discount is appropriated according to the item’s share of the basket value.
Standard
This is the basic version of the Flat Discount, this has two options on how it’s can apply to a basket:
- Per Basket: This will only apply it’s discount to the basket once. E.g. £5 if you buy a T-shirt, this will only discount £5 off the basket if the customer buys 5 T-shirts or 500. This type of discount is only against the charge price of the basket.
- Per Product: This will apply the flat discount to each of the discounting products. E.g. £5 if you buy a T-shirts, this will discount £5 off for each T-shirt, so a discount of £25 if there are 5 T-shirts in the basket. This option lets you set a max limit on how many times the offer can apply to a basket e.g. £5 off for the first 3 T-shirts. This option also lets you apply the discount against the RRP price of products as well as the charge price
This offer supports all types of Add-Ons
Tiered
This is the more advanced version that lets you set multiple discount tiers. These tiers can be based off a min spend or a min number of products e.g. £5 off if you buy 5, £10 if you buy 7, £15 if you buy 10. Just to note only the highest eligible tier will apply to the basket. Required configuration
- Qualifying Products (All types of product selection is available) - These are the products that will receive the discount
- Discount Tier, we support upto 5 tiers, each tier has:
- The flat discount that tier will give to the basket
- Either the Min spend / Min products to reach that tier. This must be a larger amount than the previous tier
- You also have to supply an upsell range, this is a value that the customer’s basket has to be within to see the upsell message. e.g. Spend £10, with a range of £3 the customer will see the upsell message if their basket is between £7.00 and £9.99. Note: No upsell message will be displayed if non is set in the Messaging section.
This offer supports all types of Add-Ons but as with all Tiered offers the add-on will apply if the first tier is met.
Percent Discount
These are the broad category of offers that are configured to take a percentage off the basket.
Each offer type here will let you chose if the discount should be off the RRP or Charge Price of the item. Naturally this means that two RRP discounts can’t stack as if you take 30% off an item’s RRP price then you can’t then discount it by 10% of RRP e.g. with £100 item the first discount would take it to £70 as the second discount would try to discount to £90 that wouldn’t apply as we don’t want to increase the price of an item.
Charge Price discounts can stack on a product and with other RRP discounts. So a 30% and 10% discount on an £100 item would result, the 30% discounting it to £70 and the second discount taking it to £63.
Standard
This is the basic offer type here, just a % off the Discounted products up to a max discount
- Qualifying Products (all types of product selection is available) - These are the products that will receive the discount
- The percentage discount that offer will give, this must be an integer between 0 and 100 inclusive.
- The Max Value of the discount as a currency amount if you aren’t worried about this then you would set it to a large value such as £999,999. You must supply values for all currencies (plus GBP) for all the locales this offer is enabled for. There is an option where you can enter the GBP value, and we will FOREX this into the other values.
- If the Discount is from the List or RRP price
- This offer supports all types of Add-Ons
Declining
This offer allows for you to set a discount that will decrease over time. e.g. 50% off Lipstick, decreasing by 5% every hour to a base of 10%. This is a commonly used offer for driving high levels of peak traffic in conjunction with an Email send or product launch.
Note: There is no way to configure an initial plateau period that is longer than the decline period.
- This offer supports all types of Add-Ons
Multi-Percentage
This offer allow for you to configure multiple different discount in the same offer. Each part has to have a discount percentage, max discount and products to apply the discount to. The reason that you might want this offer is to combine multiple discounts behind a single promotion/discount code. There is a maximum of 10 parts to the offer, and we strongly recommend that the same product isn’t included in multiple parts other than a catch-all base case.
If a product can belong to multiple parts then we just apply the single highest discount to the product. E.g. if an offer is 30% off t-shirts, 20% off trousers, 15% off hats and 5% off sitewide, then a t-shirt in the customer’s basket would get the 30% off but a scarf just gets the 5%.
- This offer supports all types of Add-Ons
Tiered
Like the Tiered Flat Discount this offer lets you create an offer that gives an increasing discount based on the customer’s basket. This can scale either by number of products or the value of products. There is a limit of 5 tiers that can be configured in the offer with only ever the highest applicable tier applying to the basket.
For this offer the required conditions will be fixed to be the min spend/min products for the first tier.
- This offer supports all types of Add-Ons, but they will apply once the first tier has been applied and can’t be tiered with the offer
Per Product
This offer allows you to have an offer that will scale with the basket items added by the customer e.g. a Buy 1 get 1 Free or Buy 1 Can of Paint get a Paintbrush 50% off. More complex variations are possible Buy 2 X get 1 X 50% off, Buy 1 X get 3 Y 10% off etc. We always try to discount the cheapest applicable products that in the offer.
The discounted Products is the number of products and which products that are going to be discounted. For a BOGOF this would 1 and the products you want to discount e.g. T-shirts, along with a discount of 100%.
The number of products that customer needs to purchase to trigger each application of the offer is on the conditions page.
-
Configuring a Cheapest Free/BOGOF Offer - Example: Buy 3, Get 1 Free - In the Benefit Section, select Percent Per Product. Set Discounted Products to the number of free products, which is 1 in this case. Then, set the Discount Percentage to 100%. In the Conditions Section, select Minimum Products. Enter the required number of products before the offer applies, which is 2 in this case. In the basket, the customer must add 3 products— (2 products to trigger the offer plus 1 discounted product). The cheapest product in the basket will be the one that is free.
-
This offer supports all types of Add-Ons
Fixed Price
These are the broad category of offers that let you make groups of products in the customer basket a fixed price to the customer e.g. 3 for £9
These offers can apply multiple times to a basket if there are multiple groups of products. e.g. 3 T-Shirts for £9 will apply 2 times if the customer has 8 T-Shirts in their basket. This offer won’t increase the price of the basket e.g. if the customer has 3 T-shirts each priced at £2 each the offer won’t apply as they have a better deal already.
Standard
This is the basic single group and single price offer. Where you can enter the number/what products in the group and what the value of each group should be. There is an option to limit the number of times this offer can apply to the basket in the cases of a strong offer. So we can limit that 3 for £9 to only apply twice to the basket.
- This offer supports all types of Add-Ons
Multi-Fixed Price
This like the Multi Percentage allows for one offer to contain multiple discounts, the list of products in each part have to be distinct for the offer to work correctly. There is a limit of 10 parts to the offer.
- This offer supports all types of Add-Ons and will apply if any part has applied to the basket
Bundles
This offer lets you create a fixed price offer which will apply to multiple product groups e.g. Buy 1 Jumper, 2 Pairs of Gloves and a Hat for £30. For this offer to apply a customer must have all parts of the offer in their basket and the offer will apply as many times as it can be given the basket products. You have to use product lists that are entirely distinct for the offer to work correctly, any overlap in lists will not give consistent results.
- This offer supports all types of Add-Ons
Fixed price discount algorithm
The total discount is shared across all eligible products in the basket in proportion to the items’ values. Below is presented an example of how the discount is applied to the basket:
- Basket has two items: one price £69 and the other £55. Both are eligible for the offer which has a fixed price of £29.
- The total discount is £66 (£69 - £29 + £55 - £29 = £66)
- The total initial price is £124 (£69 + £55 = £124)
- Ratio of price for first product is 1.797 ( £124/ £69 = 1.797)
- Ratio of price for second product is 2.254 ( £124/ £55 = 2.254)
- The discount for the first product is £69 / 1.797 = £36.72
- The discount for the second product is £55 / 2.254 = £29.28
- Charge price of the first product after discount is £69 - £36.72 = £32.28
- Charge price of the second product after discount is £55 - £29.28 = £25.72
Free Gift
These are offers that allow customers to get Free Gifts that are added to their basket, the two application types here are GWP that will automatically add the gift(s) to the basket and SYS will give the customer the ability to chose which gift(s) they want on the basket page. It’s very important to make sure your gift products are in stock on your website.
Gift With Purchase (GWP)
This offer is tierable allowing a different gift for each tier, with the options to tier based on a min number of products in the basket or a min spend. There is a max of 5 tiers and each tier can only have a single free gift. The option to only give gifts from the top tier will only add the product in the highest tier to the basket.
- This offer supports Delivery Discount or Loyalty point Add-Ons
Select Your Sample (SYS)
This offer is tierable allowing a different set of gifts for each tier (max of 5 tiers), with the options to tier based on a min number of products in the basket or a min spend. For each tier in the offer you have to provide the manual product list (we don’t allow DDLs to be use in SYS offers to prevent accidentally giving away products for free) along with the number of products that will be displayed on the basket page there is a maximum of 12 products that can be displayed across all the tiers. You can also configure the number of products from each tier the customer can select.
Once a product goes out of stock then it will be removed from the basket page. If there are more products in the list than we can display then they will replace any out of stock products. Until no more products in that list are in stock.
The option to only give the only gift from the top tier will only allow to select the gifts from the highest tier that they qualify for in the basket. We would recommend that your list of gifts at a higher tier include all the lower tier gifts as options, so you don’t have a customer spending less to get the gift they want.
- This offer supports Delivery Discount or Loyalty point Add-Ons
Delivery Discount
This offer allows you to discount the price of delivery options in checkout outside of normal the delivery pricing rules. These discounts will cap out at making the delivery options free and not push anything into the negatives.
There are two types for this offer:
-
A discount that will apply to all the option in checkout, only a single offer like this can apply to a basket even if multiple are eligible. In those cases we will apply the version of the offer with the highest discount.
-
A discount where you can target the discount to specific delivery types e.g. UK Standard or International Premium. Multiple of the delivery type specific offer could apply to the basket if they target different delivery types.
-
This offer supports Loyalty point Add-Ons
Loyalty Benefit
These are offers that will add additional points to the basket beyond what the earn rates for that programme are set up to give. As this is an offer that interacts with Loyalty if you don’t have a programme set up for your subsite these offers will do nothing. For both soft opt-in and hard opt-in programmes, loyalty offers will only apply if the customer is logged in and has opted in to the loyalty programme.
Bonus Points
This is the more straight forward offer, when the conditions are met it adds that many points to the basket, the points are spread out over the products in the conditions. This offer only triggers once even if the conditions are met ‘multiple times’ e.g. Buy 2 and the basket has 6 of those products
Bonus Earn Rate
This offer will replace the earn rate of the products defined in the conditions with the one in the offer, if the offer has a better earn rate. The main advantage of this over non-standard earn rates is being able to utilise codes or platform-requirements. If not using that sort of features we’d recommend that you use non-standard earn rates in the Loyalty UI.
Basket Limit
This offer isn’t really an offer but a mechanism to limit the number of specified items that a customer have in their basket. This lets you control fast selling product launches or products that are offer bought by bulk buyer for resale. When controlling over a product list you can course if the limit is on a per-product basis e.g. Max 2 of each The Ordinary product, or if the limit is across the whole list e.g. Max 2 products from The Ordinary. Please note that customers can just place multiple orders, but then they would have to pay for multiple sets of shipping which should deter most bad actors.
PAP Only
This offer isn’t really an offer but a mechanism to put a PAP against products and not need a special offer when you need to communicate non-offer information to customers. E.g. “Bestsellers” or “New In”
Universal Offer
This offer type is only for use by clients that create offers via the Ingenuity API and will be detailed in that documentation.
Offer Conditions
This is the controls of when an offer should be applied to the basket beyond having the product you want to discount in the basket. All the conditions have to apply for the offer to apply to a basket e.g. The first order by a customer, and it’s on the app, and they are spending £50.
Purchase requirements (mandatory)
Most offer can pick between a Minimum Number of products or a Minimum spend of products e.g. Buy 2 T-Shirts to get Delivery Discount or a Free gift or 10% off. Other offers will force these into particular setup. All tiered offers will predetermine this first condition.
Both types have the option to add an upsell range where if added in messaging the customer will see upsell messages. These are a range so if the Min Spend if £50 and the upsell range is £10 then they will the message at values £40.00-£49.99
Redemption Type (mandatory)
- Applied Automatically - These offer will try to apply to the customers basket if all the other offer conditions are valid.
- Discount Codes - These offers require the customer to enter a discount code e.g. SAVE40, BLACKFRIDAY or ЗАПАЗЕТЕ on the basket page. Each discount code can be used multiple times, an offer can have upto 200 different discount codes with 1 codes having to be marked as published, most character sets are supported when creating these codes. Each code can only be on a single active offer at once on a site. The code can be reused once that original offer has expired.
- Promotion Codes - These are THG generated single use codes that the customer has to enter on the basket page. By default, these are 13 character English Alphanumeric characters [A-Z,0-9] separated by dashes. When creating the offer your browser will download the codes created along with the offer. There is a max of 1,000,000 in a single generation, and you can specify characters to be excluded from the codes.
Redemption Limit
You can add a limit to the total times your offer can be redeemed by customers. Please note that this is a best efforts approach and that on fast moving offers you might see more redemptions than the limit. Also, we’d recommend against setting this when using promotion codes as that gives a limit by how many codes you created.
Interaction Type (mandatory)
This governs how multiple offers can interact on the same product, as when each offer discounts a product or used a product as a purchase requirement it is marked as ‘used’ and subsequent offers follow these interactions on how they could apply.
This is best displayed with an example given two offers:
- Offer 1: Buy a T-shirt and enter code SAVE to get 40% off selling price
- Offer 2: Buy a T-shirt and get 10% off selling price of a Hat
As both offers are off selling price it’s an easy comparison that the Offer 1 is a better discount and applies first then Offer 2 will try to apply. As Offer 1 requires a T-shirt that is marked as ‘used’ then Offer 2 will try to see if there is a T-shirt in the basket it can use. So let’s create a table where the offers are Normal, Exclusive or Override and see when both offer apply or just Offer 1.
| Offer 1 | ||||
|---|---|---|---|---|
| Normal | Exclusive | Override | ||
| Normal | Both Apply | Offer 1 Only | Both Apply | |
| Offer 2 | Exclusive | Offer 1 Only | Offer 1 Only | Both Apply |
| Override | Both Apply | Both Apply | Both Apply |
Platform Restrictions
This lets you govern if your offer should only apply to users on the App or Web versions. Don’t enable this if you want the offer to apply on both.
Customer Lists
This lets you restrict an offer to only customers in a chosen customer list, this means for the offer to apply they will have to log in and can’t use guest checkout. The most common use cases we have see are loyalty tier offers, 30% if the customer is in the Gold or Platinum Customer List. By default, the offer will apply to customers in the list but there is an option to have it apply to all customers not in the selected list e.g. 10% for customers not in the Gold or Platinum Customer List.
VIP Pricing / On-site Pricing
When using standard flat and percentage discounts and those discounts are off the RRP price of items you have the options to enable this to change the price that the customer will see on the PDP.
Loyalty Opt In
This option will only take effect if your site uses a Soft/Hard Loyalty opt-in if that is the case then when you enable this the offer will only apply to log in customers who are opted into Loyalty.
First Order
This lets you restrict the offer to the first order of a customer, this is the first order for the user’s account this offer won’t apply to imported customers that placed orders on the previous platform.
Affiliate Referral
This primarily lets you restrict the offer to users clicking through from email campaigns. The list of affiliate can be found in the Referrers UI in Teepee.
Customer Referral Award
This transforms the offer into a “customer to customer” referral offer by defining the credit bonus that is paid out to the referrer. A few things to note about customer referral offers:
- Referrals only apply if a customer is logged in and it is their first order.
- The credit for the referrer will be awarded according to the offer assigned to the locale that the referree has placed their first order from.
- The currency in which the referrer will be awarded is based on the currency last used by the customer.
- If the referral offer does not apply to a basket due to the presence of another offer, then the configuration UseGenerousFriendsReferralScheme would allow the referrer to still receive a reward from this customer.
- If the referral offer is setup correctly and the credit still doesn’t apply make sure that the configuration UseFriendsReferralScheme is enabled.
- If a site has more than one referral offer that applies to the basket, the most generous credit award to the referrer would be awarded.
Example of how the referral offer works:
- Customer A on GB site refers customer B on US site, then Customer A gets the GBP reward set in the offer for the US site. Provided that Customer B’s first order met the criteria for the referral offer defined for the US site.
Messaging
This is where you can change all the copy that the customer will see on site, along with the addition of PAPs.
Offer Message (Mandatory)
This is the message that will be displayed to the customer at the top of the basket page, checkout page and order history.
- You can optionally include placeholders that will be replaced with the corresponding values in the offer. The #FIXED placeholder represents the required fixed discount value, while #PERCENT corresponds to the percentage discount applied. The #PERCENT also works with Tiered offers displaying the percent of the current tiered applied. The #SPEND placeholder indicates the amount the customer needs to spend to qualify for the discount. The #PRODNO can be used in a Tiered offer with min products to display how many products the tier applied to. Additionally, for bonus points offers, the #POINTS placeholder can be used to show the number of points the customer will receive.
Upsell Message
This is the message that will be displayed to the customer at the top of the basket page if the upsell criteria has been met. If left empty then no upsell message will be displayed.
- You can optionally include placeholders: #SPEND, which represents the additional amount the customer needs to spend to qualify for the upgrade, and #QUANTITY, which indicates how many more products the customer must add to receive the upgrade. The #PERCENT and #FIXED can also be used in the upsell message to display the percentage discount or fixed discount value that will be applied. It also works for tiered offers, displaying the percentage or the fixed discount of the next tier that will be applied.
Publishing options
The primary option here is to market your offer which adds PAPs (Promotion against Product) onto list and product pages. Most sites don’t have the ‘Offers Page’ enabled so don’t have to worry about publishing.
PAP (Promotion against Product)
This is messaging that can be added onto the list and product pages. Only a single PAP can be displayed against products at any one time. Products either in both the benefit or conditions will have the PAP displayed.
PAP Fields:
-
Weighting - If two PAPs are eligible for a product the system will display the PAP with a higher weighting, if two paps have the same weighting then the older offer will be displayed.
-
Landing URL - This is the URL that customer will be taken to if they click the CTA, these links are relative so can only link to the same site.
-
Title - This is the text at the top of the PAP and is what will be displayed on list pages, this can be richer text
-
Description - This is the main body of the PAP, this can be richer text
-
Link Text - This is the text in the CTA of the PAP
-
You can optionally include the placeholder #RRP_PERCENT on the PAP title or PAP description to display the saving percentage between rrp price and list price of a product. This only works on the offers that are marketed, e.g. have a PAP component.
Rewards Wallet
This option will only affect sites that have Rewards Wallet enabled on. If ticketed then this offer is eligible to appear in the wallet, if the offer uses Promotion Codes then a code will have to be assigned to the customer otherwise it will appear in all customer’s wallet. If the offer uses a customer list then that is used to determine whose wallet can see this offer. If an offer uses the Reward Wallet then it can’t also have a PAP
Reward Wallet Fields:
- Weighting - The system will display reward wallet entries from the highest weighting to lowest, if two entries have the same weighting then old offer will be higher up the list.
- Landing URL - This is the URL that customer will be taken to if they click the CTA, these links are relative so can only link to the same site.
- Title - This is the text at the top of the entry, this can be richer text
- Description - This is the main body of the entry, this can be richer text
- Rewards Wallet Terms and Conditions - This is the terms and conditions, this can be richer text. This is optional and will show the default T&Cs text on your site.
- Link Text - This is the text in the CTA of the entry
- Image URL - This is a link to the image for the wallet, please make sure THG is aware of your CDN, so it can be added to security policies.
- Display Start/End Time - By default the reward wallet will display while the offer is active, you can use these dates to display the entry before an offer has started or to hide it before it has expired. This can help to give customers a grace period at the end.
Misc Information
Offer Stacking
A main feature of out offer system is that multiple different offers can apply to a single product in the basket. This section will help to explain stacking and any edge cases that might be present. The Interaction Type section had an explanation of how offers stacked with different interaction types so see there for greater detail on how those are used. As offers can block each other in this stacking the system will always try and apply the offer it thinks has the greatest discount to the basket first to get the best discount for the customer.
To expand on how we do that ordering offers are first split into various tranches based on their type that is as follows:
- Basket limit Offers (these are first as we don’t want to discount products that we then remove)
- All Monetary Offers that change the price of items in the basket
- Free Gift Offers
- Delivery Discount Offers
- Loyalty Points Offers
- Any offers triggered by a promotion code (this is as promotion codes offers are used as paid for gift voucher products we don’t want those gift cards to cannibalise other discounts and instead as a form of payment)
In stacking offers to apply to the basket we work down each tranche in turn so the best free gift offer in the world will always apply after a 1% off discount. With each tranche being sorted by their discount to the basket. Group 1 isn’t sorted as order here doesn’t matter, Group 3 is sorted by the value of gift so the most expensive gift first, Group 4 is sorted by the value of the delivery discount so the biggest discount first, Group 5 is sorted by the number of points the offer is worth so the most points first, Group 6 is only a single offer so no sorting required.
I think it’s worth explaining in a bit more detail how Group 2 Monetary offers are sorted as this isn’t quite as trivial as other groups. This group is sorted by the effective percentage discount to the basket. This means that a large percentage discount on a cheap item is applied before a lower discount on a more expensive item.
Give two potential offers:- 80% off a £5 T-shirt (Discount to the basket £4)- 70% off a £200 Hair Straightener (Discount to the basket £140)
The 80% will be applied before the 70% offerGive that this is an effective percentage for any offers that aren’t a basic % off charge price we have to perform some calculations on how to get this value. This means that some strong looking offers are actual a very low effective discount and so will apply later. The calculations are as follows:
RRP % offersGiven a 50% RRP discount on a product RRP £10, Charge £8The effective discount here is £3 (£Charge - £RRP * RRP%)Thus the effective percent is 37.5% (effective discount / £Charge)
Flat DiscountsGiven a £10 discount on a basket worth £80 (One item at £50 and 3 items at £10)The effective percent is 12.5% (Flat discount / £Charge)
Tiered DiscountsWe will use the effective percent from the highest tier that the customer iseligible for.
Per Prodcut DiscountsWe will use the price of the items required for the discount along with theprice of thediscounted item for the effective percentage
Given a basket of 3 items (£20, £15, £10) in a Buy 2 get One FreeThe effective discount is £10 (£charge of discount item * %discount)Thus the effective percent is 22.222% (effective discount / £Charge of allitems)
Fixed Price DiscountsAgain we will work out what the effective discount will be and then find thatas a percentage ofthe items in each grouping
Given a basket of 4 items (£20, £15, £15, £10) where the offer is a fixed priceof £30The effective discount is £30 (£Charge of all items - £Fixed Price)Thus the effective percent is 50% (effective discount / £Charge of all items)Offer Add-ons
Add-ons are a way to add additional benefits into an offer outside the main selected benefit, the main use here to have both parts behind the same discount or promotion code. The add-on will try to apply to basket if any part of the main benefit applies; so in the case of tiered discounts the add-on will apply at tier 1 and for multipart offers it’s when any part of the offer applies. We don’t currently support having the add-ons interact with tiers e.g. a better free gift if they reach a higher tier or only trigger the add-on for tier 3.
There is a limitation in what types of offers can have which Add-ons, effectively you can only add an add-on which is lower in the list so a Delivery offer can’t have a Free Gift add-on:
- Monetary Discounts
- Free Gifts
- Delivery Discounts
- Additional Loyalty
Offer Terminology
- Offer Aborting - This will immediately end an offer by setting its End Date to the current time and mark the offer as stopped.
- Promotion Code - These are THG generated single use codes that the customer has to enter on the basket page. By default, these are 13 character English Alphanumeric characters [A-Z,0-9] separated by dashes. If you are using promotion codes in ECRM as part of work flows you don’t need to generate them in offer system first
- Discount Code - These are multi-use code that the customer has to enter on the basket page e.g. SAVE40 or BLACK_FRIDAY
- Offer Cloning - This will take the details from the current offer to pre-populate when creating a new offer e.g. cloning a 20% off Lipstick will give a new offer that is 20% off Lipstick. You can then change this to be the new offer that you need e.g. 20% off Lipstick to 20% off Mascara. Please note when cloning any Discount Code used by any active offer on site will be removed and new Promotion Codes will have to be generated and not transferred across.
Qualifying Products
Qualifying products define which items your special offer will apply to (in the [Benefits](Offer Benefits) section) or which products will trigger the offer (in the [Conditions](Offer Conditions) section).
Your Options:
- All Products
- Product List - This option lets you select a specific collection of products. If you need to include master products, add them to a product list first, then use that product list in your offer.
- Product ID - This option lets you target a single specific product. It only works with child products.